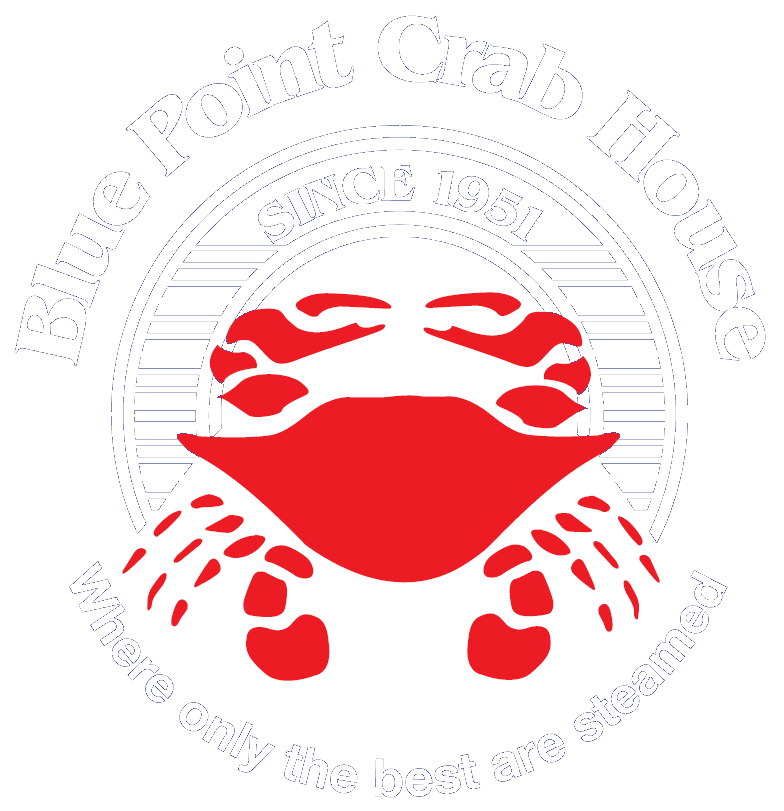Create a navigation menu
To have a proper navigation menu like the one you can see in the demo from this theme, we need to create one in the adminpanel. In this tutorial you will learn how to do that.
Step 1: Browse to menuproperties
Go to your wordpress admin (http://www.yourdomain.com/wp-admin) and go to the following page: Appearance / Menus
The first thing you’ll notice, when you’ve installed the theme (and wordpress) for the first time, is that the theme doesn’t display anything useful.
What you’ll also notice, with most new wordpress installations, is that one page, “About”, is automatically generated. But it won’t display properly in the menu at this moment. (As seen in the picture above)
Step 2: Create the navigation menu
To create our first menu, fill in a name on the right side, in the formfield with the text “Enter menu name here”. For this tutorial, we will name it “mainmenu”. When you have given it a name, press the “Create Menu” button.

You can now select “mainmenu” at the “Theme Locations” block on the left. Press “Save”. This means you’ve assigned your menu to the top bar from the theme (with the yellow stars).
Step 3: Create the first menu-items
Lets create the two menu-items, “Home” and “About”.
Click on “View All” at the “Pages” block to show the pages you can assign for the menu. As you can see, there are two items right now, “Home” and “About”. Click “Select all” so the two items are selected. Now press “Add to Menu” so the two items will appear on the right side. Now click the “Save Menu” button so the items will appear on the frontend.
You now have created your first menu-items for the navigation menu. Before we can add more menu-items like the menucard, we first have to create products and then assign them to a menucard.